How to make a face arround sketchup model
In modern architectural design and virtual scene creation, 3D modeling has become an indispensable tool. Particularly when using modeling software like SketchUp, being able to precisely create complex geometric shapes and details is often one of the challenges that designers and architects face. For users who want to create a "face around" effect in SketchUp, mastering how to create intricate face structures in 3D models not only enhances the aesthetics of the model but also adds realism and depth.
In this article, we will explore how to create a "face around" effect in SketchUp, covering everything from basic modeling techniques to refining facial, architectural, or other complex structural details, and how to apply materials and textures to achieve a realistic 3D effect.

Understanding the Concept of "Face Around" Models
In SketchUp, the term "face around" generally refers to creating a surrounding face on the surface of a 3D model, or designing elements around a specific area of the model to create a wrapping, decorative, or accentuated effect. This technique has broad applications, whether you're adding decorative elements to the surface of an architectural model or sculpting facial features on a character model.
For architectural design, "face around" typically refers to the creation of textures, decorative features, or shading elements around a building's facade. For character modeling, it can be used to describe the detailing of facial features, such as the eyes, nose, and mouth. Regardless of the type of "face around" effect, the process typically requires high modeling precision and detailed operations.
Basic SketchUp Modeling Tools
To help you create precise "face around" models in SketchUp, it's important to familiarize yourself with several basic modeling tools. These tools will assist you in drawing flat and 3D shapes, as well as carving and extruding them when necessary.
- Push/Pull Tool
The Push/Pull Tool is one of the most fundamental and commonly used modeling tools in SketchUp. It allows you to quickly extrude 2D surfaces into 3D forms. If you're creating a "face around" effect on an architectural model, such as building walls or sculpting openings for windows and doors, the Push/Pull Tool will be one of your most essential tools. With simple operations, it allows you to extend a flat surface to a specified height or depth, generating a 3D structure.
- Follow Me Tool
The Follow Me Tool is an advanced feature in SketchUp, especially useful for creating complex shapes that follow a path. For example, you can use the Follow Me Tool to extrude a profile along a specific path to create pipes, decorative railings, and other detailed elements. In "face around" modeling, the Follow Me Tool allows you to create more intricate and detailed features on surfaces, such as decorative carvings along a building’s facade or dynamic facial contours for character models.
- Line Tool
The Line Tool is the most basic drawing tool in SketchUp. All 3D faces are composed of lines, and by accurately drawing straight lines and closing them into a shape, you can form different faces. The Line Tool helps you sketch clear outlines for your "face around" modeling, ensuring that the subsequent modeling steps are more precise.
- Circle Tool
For "face around" models that require circular or curved elements, the Circle Tool is indispensable. Whether you're creating circular windows on a building's facade or carving out features like eyes or lips on a character’s face, the Circle Tool is extremely helpful. By setting precise radii and positions, you can quickly create circles or arcs to fit your design.
Techniques for Creating "Face Around" Models
Once you have mastered the basic tools, the next task is learning how to combine them to create a complex and detailed "face around" model. Below are two common "face around" modeling scenarios: adding decorative effects to an architectural facade and refining facial details in character models.
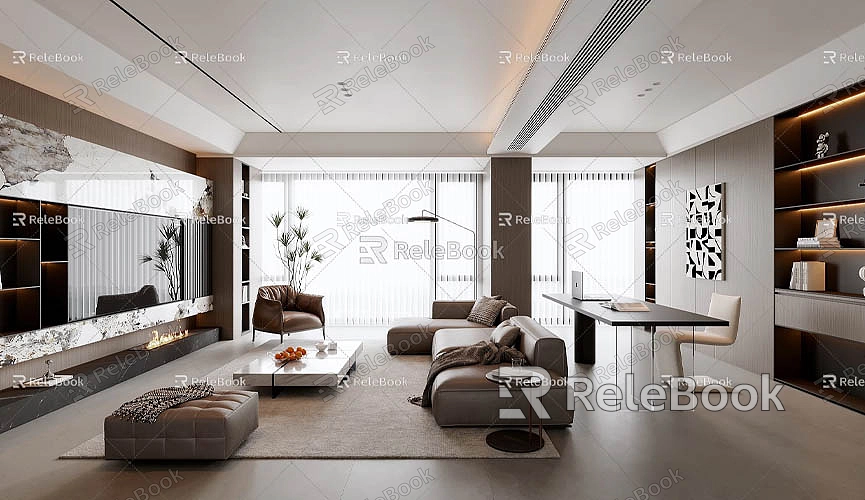
Creating a "Face Around" Effect on a Building’s Facade
Let’s say you're designing a building and want to add decorative details to the surface. For this, you will need the Push/Pull and Follow Me tools to create a structured "face around" effect.
1. Draw the Basic Structure
First, use the Rectangle Tool to draw the flat surface for the building’s walls. By inputting precise dimensions, ensure that the length and width of the wall meet your design requirements. Then, select the rectangle face and use the Push/Pull Tool to extrude it into a 3D wall.
2. Add Window and Door Openings
Next, use either the Rectangle or Circle Tool to draw the positions for windows and doors on the wall. To ensure the windows and doors do not form a flat surface with the wall, use the Push/Pull Tool to push out the areas of the windows and doors, creating an opening effect.
3. Add Decorative Elements
This is where the Follow Me Tool becomes especially important. If you want to add decorative elements to the building’s facade, such as columns, carvings, or other geometric features, you can draw profile lines and use the Follow Me Tool to extrude them along a path. This way, you can create intricate decorative effects on the building’s surface.
Creating Facial Detail Models
If you're creating a face model in SketchUp, particularly for a character’s face, you will need to use more detailed sculpting techniques.
1. Draw the Facial Contours
When creating a face model in SketchUp, the first step is to draw the basic contours of the face. Use the Line Tool to sketch the outline of the face, including the eyes, nose, and mouth. To ensure accuracy, it’s best to reference high-quality photographs of faces and use their proportions and angles as a guide for your drawing.
2. Sculpt Facial Details
Sculpting facial features requires precise control over depth and shape. You can use the Push/Pull Tool to extrude details such as the nose bridge and eye sockets. Afterward, use the Smooth tool to refine the surfaces, turning them into natural curves. Sculpting the face is often a delicate and time-consuming process, especially when expressing skin curvature, facial expressions, and other fine details.
3. Adjust Proportions and Symmetry
To ensure accurate facial proportions, SketchUp provides several tools to help adjust the model. You can use the Mirror tool to symmetrically copy one half of the face, ensuring the model remains balanced and proportional.
Adding Materials and Textures to the Model
After completing the "face around" modeling, the next step is to apply materials and textures. The right materials and textures not only enhance the visual appeal of the model but also contribute to its realism.
1. Applying Materials
SketchUp has a built-in library of materials offering a variety of textures, including wood, metal, stone, and more. You can choose the appropriate material and apply it directly to the surfaces of your model. For architectural facades, materials like marble, brick, or glass may be suitable; for character models, you might use textures like skin, eyes, or lips.
2. Using High-Quality Textures and HDRI
To enhance the realism and precision of your models, it is crucial to use high-quality textures and HDRI images. If you need a large selection of high-quality textures and HDRI for your models and virtual scenes, you can download them for free from [Relebook Texture Library](https://textures.relebook.com/). Additionally, Relebook’s 3D Model Library offers a wide range of beautiful 3D models, helping you quickly complete your designs and elevate your creative skills.
By mastering various SketchUp tools and modeling techniques, you can achieve complex and refined "face around" models in the software. Whether you are working on architectural designs or detailing character models, using the right tools and precise operations is key to success. With the powerful capabilities of SketchUp and the high-quality texture resources from Relebook, you can significantly increase modeling efficiency and achieve more intricate and professional designs.

